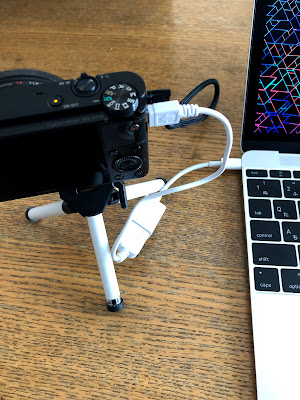MacBook Air 2020を購入!MacBook Proと比較すると...

題名通りですが、MacBook Air 2020を購入しました。 今回はうちにあります、MacBook Pro 13インチ (2016)と比較してみましょう。 ...とはいえ、上の写真を見ても、どっちがどっちかわからないくらい同じです。 右が新しいMacBook Airなんですけど。 ちょっと横から比較してみましょう。 手前側がAirで、左側がトラックパッド側です。Airの方が薄くなっていますね。 しかし!逆側から見てみますと... 今度は手前側がProで、左側がヒンジ側です。Airの方が厚いのです。 これで相殺され、大きさはほぼ一緒にように感じます。 結構これは意外でした。 重さのスペックをみますと、 Airが1.29kg、Proが1.4kgということで、一応Airの方が軽いです。 大きな違いはやはりキーボードでしょう。こちらはPro。 こちらがAir。あたらしいマジックキーボードです。 touch IDもつきましたので、ログインも楽々。 キーボードは...僕はどっちも好きですね。 さて、環境移行しようかな、と思っていたのですが。 最近画像、音楽、動画、ドキュメントはどれも全てクラウドに置いていますし、 環境構築が面倒なものはすべてdocker上でやっています。 結果、Microsoft Officeインストールするくらいしかやることがなく... あまりにもやることがないのでまだやっていない状態です笑