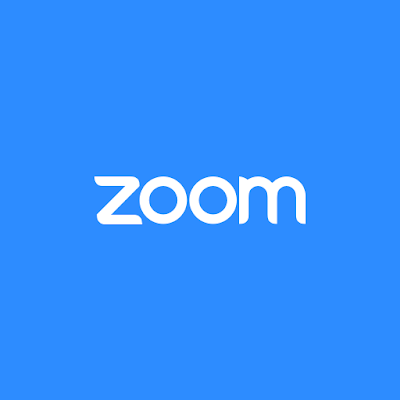アンインストールできないマカフィーの削除方法
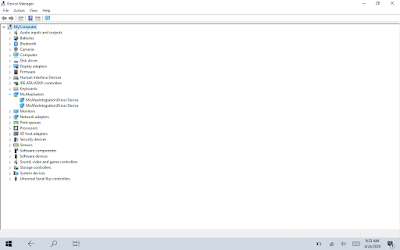
パソコンを買うとプリインストールされている、マカフィーのソフト。 MT-NW1004-V2にも入っており、毎回起動するたびに謎のMcafee Switch UIなるウィンドウが起動し、 毎回エラーを吐いていました。 しかしこれ、 コントロールパネル>プログラムと機能 にも、 Microsoft Storeのアプリ一覧にも ありません。 そういう時はこのツールを使ってください。 Mcafee Customer Product Removal Tool https://service.mcafee.com/webcenter/portal/oracle/webcenter/page/scopedMD/s55728c97_466d_4ddb_952d_05484ea932c6/Page29.jspx?wc.contextURL=%2Fspaces%2Fcp&articleId=TS101331 さらにデバイスマネージャを開くと、 McafeeSwitch > McafeeIntegrationDriver Device という謎デバイスも...(上記画像) これも右クリックしてアンインストールしましょう。 しかしこれじゃマルウェアですよね。 どうやっても信用できませんね。