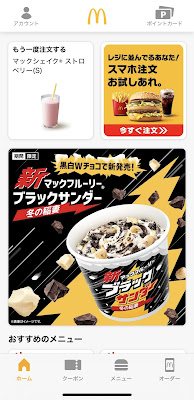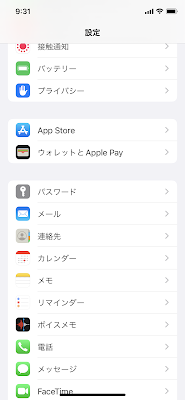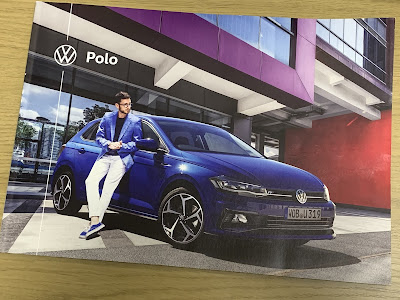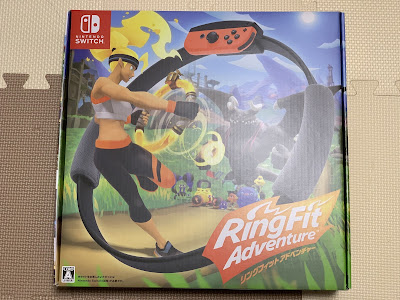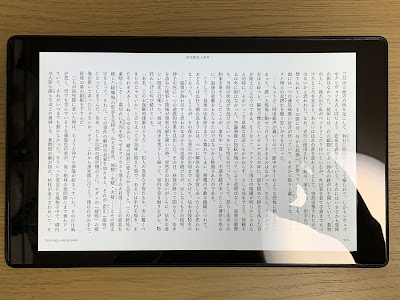2021年に買ったものまとめ
2020年版はこちら https://nahareport.blogspot.com/2020/12/2020.html 1月 M1 macbook Air。12月頃にようやく決心して購入。 https://nahareport.blogspot.com/2021/01/apple-m1-macbook-airintel.html 確定申告用カードリーダも買ったようです。 https://nahareport.blogspot.com/2021/01/apple-m1-macbookic.html 2月 とくになし 3月 親戚の子用M1 macbook Air。 https://nahareport.blogspot.com/2021/03/macwindows.html 親戚の子が留学することになり、僕がIT系の課題を解決する係に。 macbookを気に入ってくれたようです。 1番大変だったのは、向こうで使うSIMカード調達について。 そこでこういう記事も書いています。 https://nahareport.blogspot.com/2021/03/blog-post.html 4月 とくになし 5月 dyson V11を一から作る企画をしました。 https://nahareport.blogspot.com/2021/05/1.html 6月 Apple Pencilの互換品。残念ながら使う機会が少ないのですが、便利に使えています。 https://nahareport.blogspot.com/2021/06/apple-pencilusbmobi.html 8月 プリンタ。 スキャン、印刷が早くなったので嬉しいです。 また、FAXから卒業できたのは感無量でした。 子供用のmacbook Air https://nahareport.blogspot.com/2021/08/3m1-macbook-air.html 一世代前のmacbook Air (intel)が高く売れるうちに買い替えました。 9月 人生初の車です! https://nahareport.blogspot.com/2021/09/blog-post_15.html 人生で1番高いガジェットかもしれません。 使用頻度は週に一回乗れるか否かくらいですが。 いつかは遠出したい... こうや