SonyカメラをWebcam化してZoomする(追加機器なし無料!)
昨今状況で、軒並みウェブカメラが売り切れています。
Zoom、Teams、Skypeなどでリモート会議やリモート飲み会の機会が多い中、
カメラなしでは困ります。
また、ノートPCに付いているカメラは画質が微妙ですよね。
Canonはキヤノンカメラをwebcamにできるユーティリティーを提供しはじめました。
https://www.usa.canon.com/internet/portal/us/home/support/self-help-center/eos-webcam-utility/
(Windowsだけですが)
うちのはソニーだし...と思った方、
画質は少し落ちますが(1280x800が限界)、そのカメラをwebcam化できます。
一般には、HDMI to USB (Camera class)コンバーターが必要ですが、
実はこのコンバーターさえも売り切れているんですよね(3万円台以上とお高いのですが)。
今回は追加機器なしで、しかも無料の方法です。
Windows、Macどちらでも使えますよ。
0. 対象機器の確認
https://support.d-imaging.sony.co.jp/app/imagingedge/ja/devices/
で、リモート撮影>USB接続
がチェックされている機器ならできます。
1. Image Edge Desktopのインストール
https://support.d-imaging.sony.co.jp/app/imagingedge/ja/
からダウンロード&インストールしてください。
2. 追加ソフトウェアのインストール
Image Edge Desktopを起動しますと、最初に以下画面になります。
(macOS版ですが、Windowsも同じかと)
右上の「ダウンロード」をクリックして、追加のソフトウェアをインストールしてください。
3. カメラの接続
カメラとPC/MacをUSBケーブルで接続します。
追加ソフトウェアの「Remote」を起動します。
これで、Remoteから見つからない場合、カメラ側のメニュー「USB接続」を「リモート」等にしてください。
これで、Remoteアプリで、カメラのライブビューができるようになります
4. OBSのインストール
https://obsproject.com/welcome
からダウンロード&インストール
https://obsproject.com/forum/resources/obs-virtualcam.539/
からVirtualCamプラグインをダウンロード&インストール
5. OBSでキャプチャ
OBSは、画面をキャプチャすることができるソフトです。
OBSを起動し、左下の「ソース」から、「ウィンドウキャプチャ」を選択し、Remoteのウインドウを選択します。
6. OBSで仮想ウェブカメラ化
OBSのツールメニュー>VirtualCam>「Start」
7. Zoom等で仮想ウェブカメラを設定
Zoomなどのカメラ設定で「OBS-Camera」を選択します。
こんな感じです。
ただでさえ買い物に外出ができず、
Amazonなどインターネットで買うにしても、配達業者さんに申し訳ない。
こんな状況ですので、こういうソリューションが必要かと思い、記事にしました。
まあベストなのは、SonyがCanonのようなユーティリティーを出してくれることなのですが...
---update---
フレームレートがあまりよくないみたいです。
どうしてもwebカメラがない!という時にどうぞ。
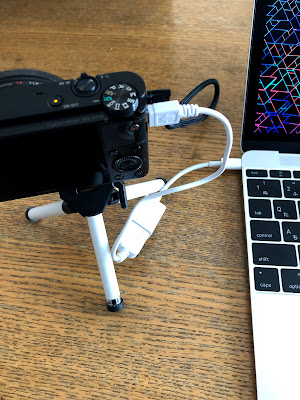



Comments