電子書籍時代に備えてmobi形式ファイルを準備する方法
色々な所で、日本の電子書籍がどうだのこうだの、そういう話があります。
最終的にどうなるかは誰もわからないです。
一方、Amazon Kindleが地球上からなくなる可能性は非常に低いのは自明です。
そこで、Kindleお得意の.mobi形式を用意する(変換する)方法です。
話がいきなりそれますが、Kindleで読み出せる方式にはpdfもあります。
pdfには美しい世界が広がっています。
大抵の資料はpdfですし、自炊でつくるのも簡単ですから。
しかし、pdfを1ページ全体表示で読むのに、大きな画面が必要です。
タブレットだと10インチは要ります。
6インチのKindleでpdfを読もうとすると、表示を横画面に変えたり拡大したりという努力が必要です。
でも10インチのタブレット...例えばiPadを日本の電車で扱うのは結構大変ですよね。
だから.mobi形式が必要なのです。
.mobiが作れる簡単なアプリはCalibreです。
windows, mac, linuxで動作しますし、サポートしている入力ファイルも充実しています。
CBZ, CBR, CBC, CHM, DJVU, EPUB, FB2, HTML, HTMLZ, LIT, LRF, MOBI, ODT, PDF, PRC, PDB, PML, RB, RTF, SNB, TCR, TXT, TXTZ
しかししかし、.pdfから.mobiに変換するのはあまりうまくいきません...
画像が全部無くなってしまったりします。
そこでwindows限定ですが、以下の方法を使います。
1. Mobipocket eBook Createrを使ってPDFをHTML方式に変換
1.1.上記サイトからダウンロードしてインストール。インストール時、以下ウィンドウで「Creater Publisher Edition [for advanced users]」を選択して下さい。
1.2. 起動したら右側の「Adobe PDF」をクリック
1.3. ファイルを選択し(最上「Choose as file」のところ)、「Import」ボタン
1.4. 上メニュー「Build」をクリック
1.5. 下の「Biuld」ボタン。これで、C:\Documents and Settings\<ユーザー名>\My Documents\My Publicationsにpdfファイル名のフォルダができます。
(windows vista/7だと、C:\Users\<ユーザー名>\My Documents\My Publications)
2. KindleGenを使ってHTML形式を.mobiに変換
2.1. 上記サイトからダウンロードして解凍。kindlegen.exeを、先ほどできたフォルダ内にコピーします。
今回の場合、C:\Documents and Settings\<ユーザー名>\My Documents\My Publications\test
(先ほどtest.pdfという名称のファイルからHTMLを作成したため)
2.2. コマンドプロンプトを開いて、上記ディレクトリに移動します。
今回の場合、以下のように入力します。
cd C:\Documents and Settings\<ユーザー名>\"My Documents\My Publications\test"
2.3. kindlegen.exeを実行します。
今回の場合、以下のように入力します。
kindlegen.exe test.html
これで、C:\Documents and Settings\<ユーザー名>\My Documents\My Publications\testに、
test.mobiが作成されます。
この方法でも綺麗にできない場合もありますが...
最後に.mobiファイルをデバイスに転送すれば、めでたしめでたしとなります。
最初の画像--nokia n9で使っているeBookリーダーです。nokia n9にはKindleアプリがないので。
最終的にどうなるかは誰もわからないです。
一方、Amazon Kindleが地球上からなくなる可能性は非常に低いのは自明です。
そこで、Kindleお得意の.mobi形式を用意する(変換する)方法です。
話がいきなりそれますが、Kindleで読み出せる方式にはpdfもあります。
pdfには美しい世界が広がっています。
大抵の資料はpdfですし、自炊でつくるのも簡単ですから。
しかし、pdfを1ページ全体表示で読むのに、大きな画面が必要です。
タブレットだと10インチは要ります。
6インチのKindleでpdfを読もうとすると、表示を横画面に変えたり拡大したりという努力が必要です。
でも10インチのタブレット...例えばiPadを日本の電車で扱うのは結構大変ですよね。
だから.mobi形式が必要なのです。
.mobiが作れる簡単なアプリはCalibreです。
windows, mac, linuxで動作しますし、サポートしている入力ファイルも充実しています。
CBZ, CBR, CBC, CHM, DJVU, EPUB, FB2, HTML, HTMLZ, LIT, LRF, MOBI, ODT, PDF, PRC, PDB, PML, RB, RTF, SNB, TCR, TXT, TXTZ
しかししかし、.pdfから.mobiに変換するのはあまりうまくいきません...
画像が全部無くなってしまったりします。
そこでwindows限定ですが、以下の方法を使います。
1. Mobipocket eBook Createrを使ってPDFをHTML方式に変換
1.1.上記サイトからダウンロードしてインストール。インストール時、以下ウィンドウで「Creater Publisher Edition [for advanced users]」を選択して下さい。
1.2. 起動したら右側の「Adobe PDF」をクリック
1.3. ファイルを選択し(最上「Choose as file」のところ)、「Import」ボタン
1.4. 上メニュー「Build」をクリック
1.5. 下の「Biuld」ボタン。これで、C:\Documents and Settings\<ユーザー名>\My Documents\My Publicationsにpdfファイル名のフォルダができます。
(windows vista/7だと、C:\Users\<ユーザー名>\My Documents\My Publications)
2. KindleGenを使ってHTML形式を.mobiに変換
2.1. 上記サイトからダウンロードして解凍。kindlegen.exeを、先ほどできたフォルダ内にコピーします。
今回の場合、C:\Documents and Settings\<ユーザー名>\My Documents\My Publications\test
(先ほどtest.pdfという名称のファイルからHTMLを作成したため)
2.2. コマンドプロンプトを開いて、上記ディレクトリに移動します。
今回の場合、以下のように入力します。
cd C:\Documents and Settings\<ユーザー名>\"My Documents\My Publications\test"
2.3. kindlegen.exeを実行します。
今回の場合、以下のように入力します。
kindlegen.exe test.html
これで、C:\Documents and Settings\<ユーザー名>\My Documents\My Publications\testに、
test.mobiが作成されます。
この方法でも綺麗にできない場合もありますが...
最後に.mobiファイルをデバイスに転送すれば、めでたしめでたしとなります。
最初の画像--nokia n9で使っているeBookリーダーです。nokia n9にはKindleアプリがないので。

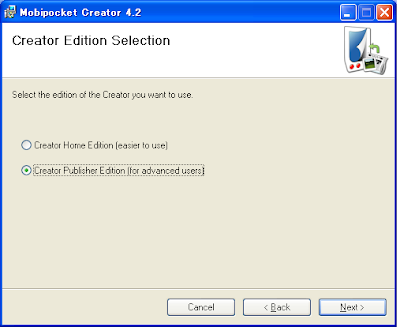





Comments