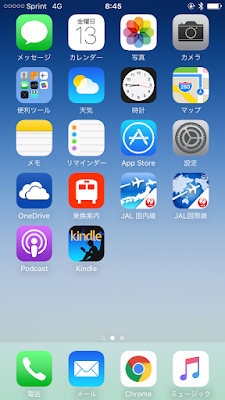冬休みの工作-乾電池ライトをUSBパワーに改造

2015年最後の投稿?です。 このライトは昔から家にあるもの。 センサが付いており、暗いところで近寄ると光ります。 つまり常に置きっぱなし(放置)で使うようなものなのですが、数日しか電池が持ちません。 一方こちら。 何年か前のジョージアのキャンペーンで当たった卓上ファンです。 私の使用状況に合わないので全く使っていません。 乾電池またはUSBケーブルで動作します。 どちらも単3乾電池3本で動作します。 つまりは、卓上ファンのUSBケーブル駆動部分をライトに移植すれば、 ライトの電池交換から免れるわけです。 (しかし、乾電池4.5VとUSB 5Vの差0.5Vは大丈夫なのだろうか...) ファンを開けるとこんな感じ。 簡単だ... はい、できあがり。 とりあえず試運転中です。